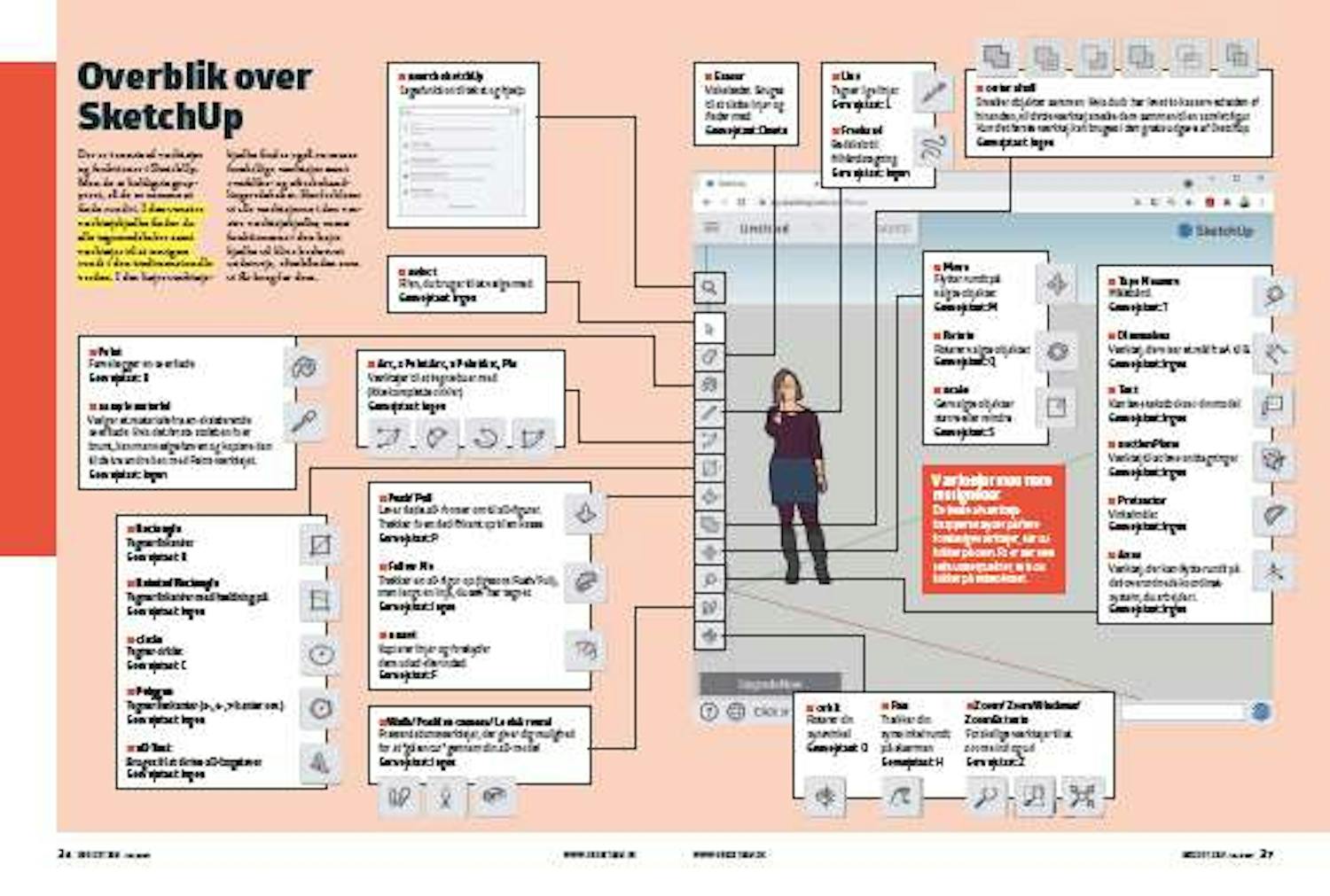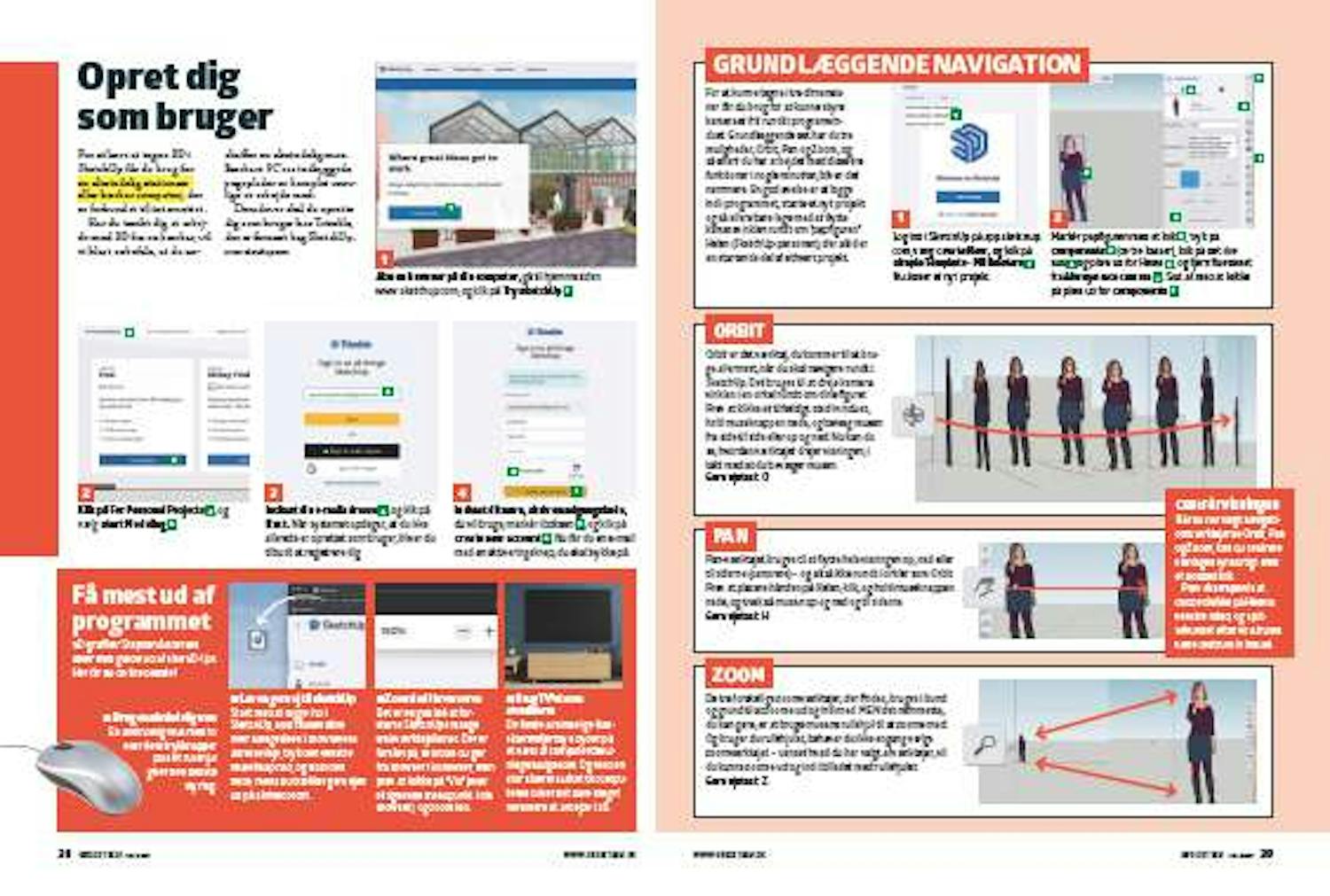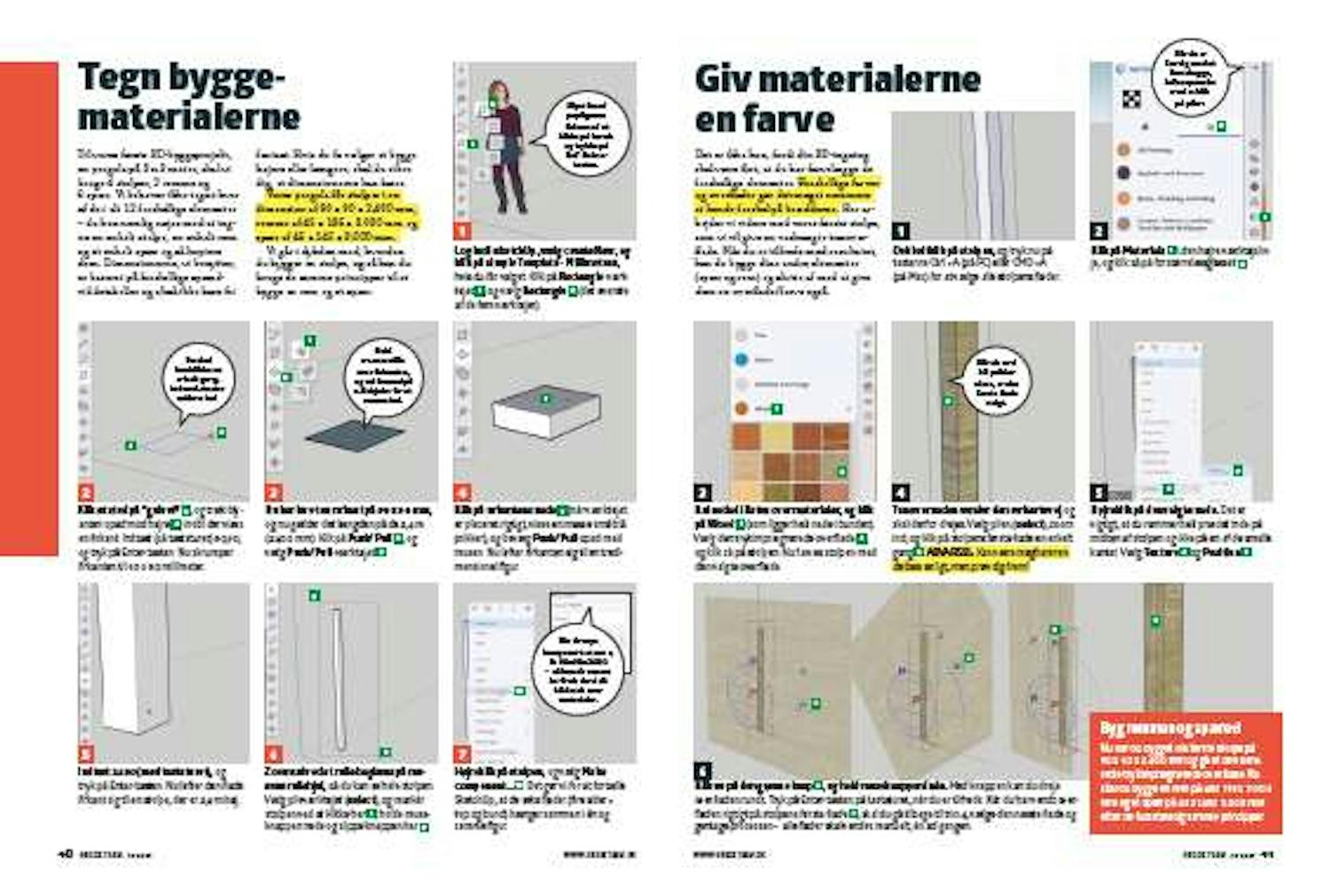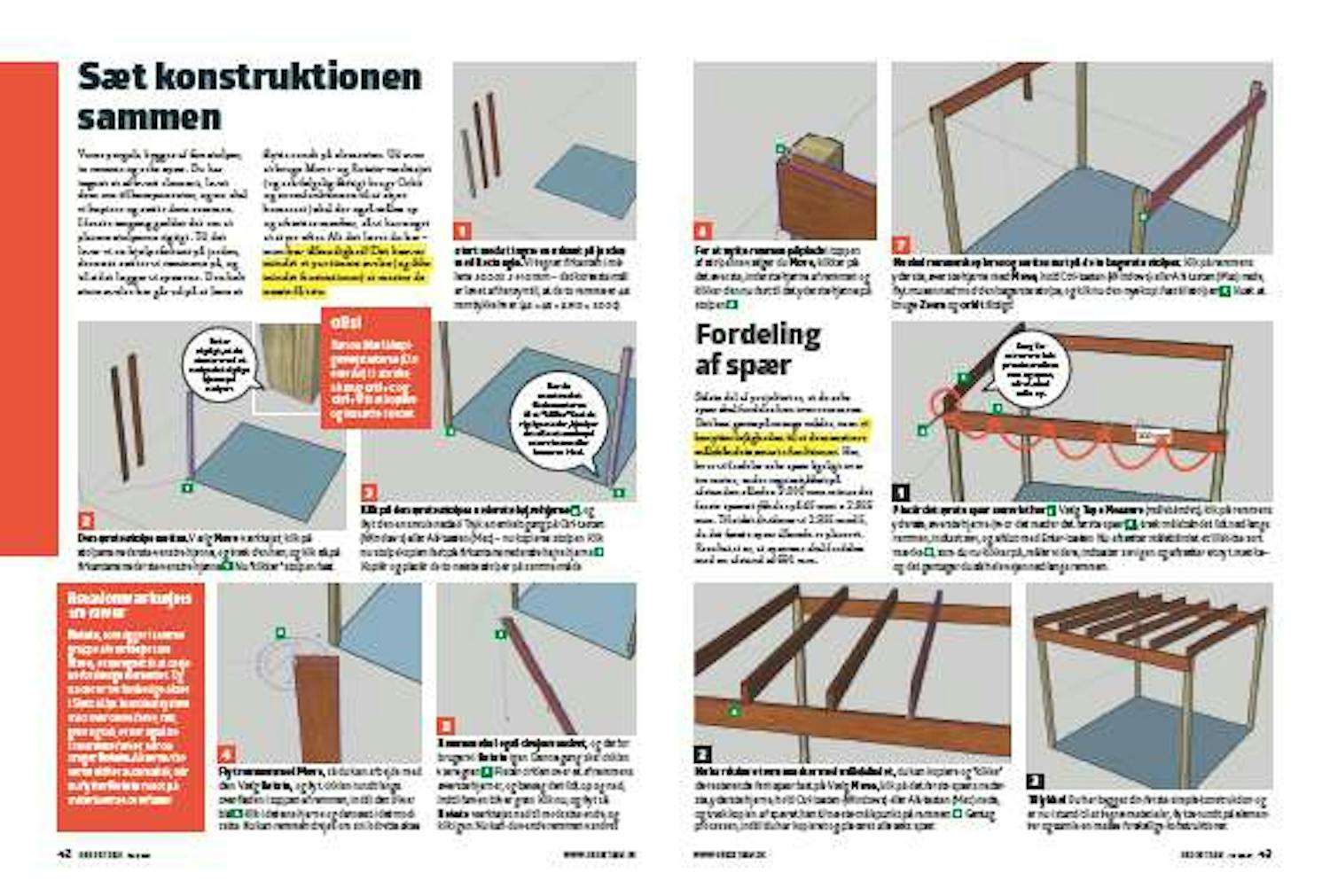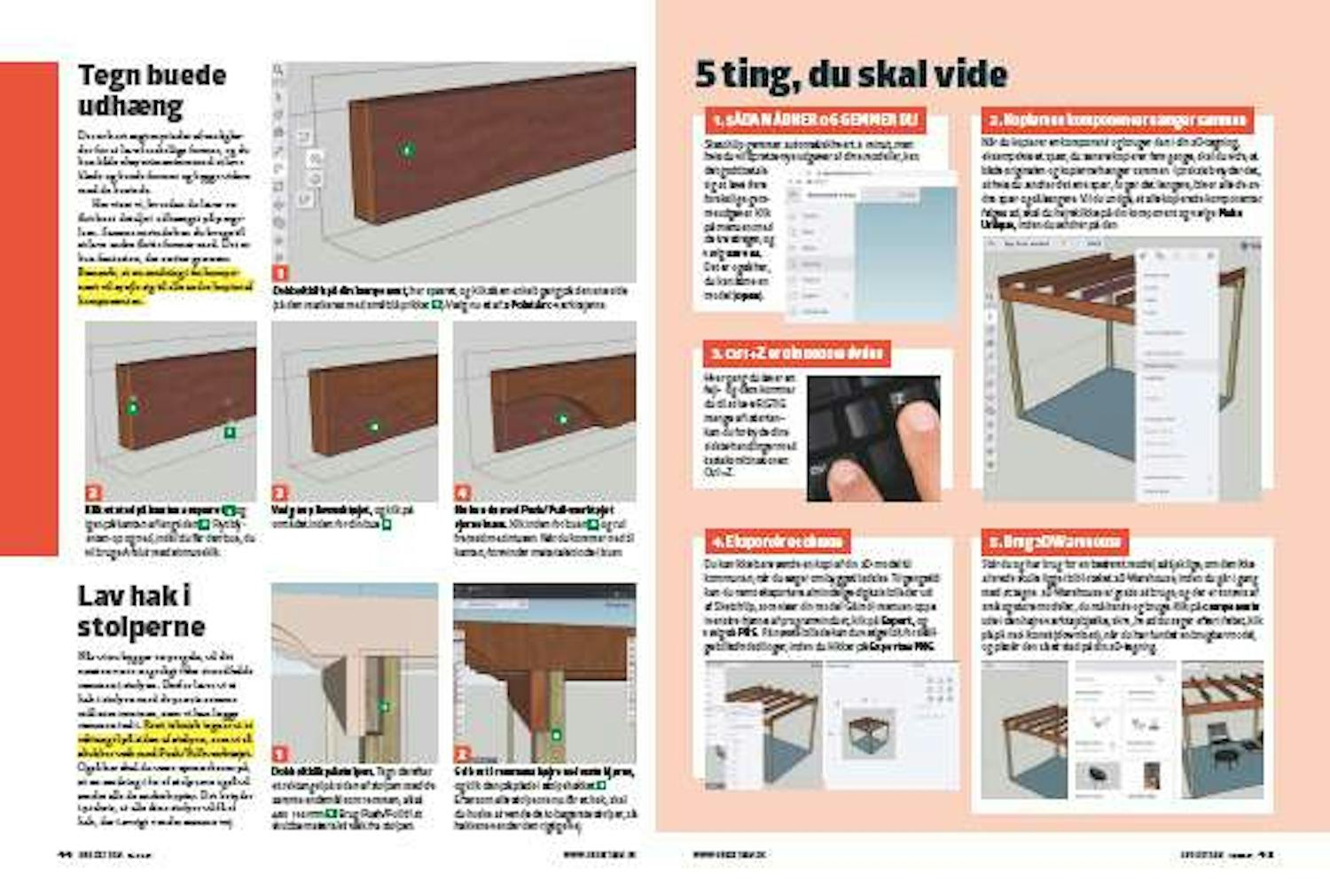Intro
Kapitler i denne vejledning
- Overblik over SketchUp
- Video tutorials til Sketchup
- Opret dig som bruger
- Grundlæggende navigation
- Tegn byggematerialerne
- Giv materialerne en farve
- Sæt konstruktionen sammen
- Fordeling af spær
- Tegn buede udhæng
- Lav hak i stolperne
- 5 ting, du skal vide
Overblik over SketchUp
Video
Vejledning
01
Opret dig som bruger
4
Trin
HUSK, at du altid kan klikke/trykke på trin-billederne for at få dem vist i en større størrelse (hvor du fx kan se de små tal-angivelser og andre relevante detaljer).
Åbn en browser på din computer, gå til hjemmesiden www.sketchup.com, og klik på Try SketchUp (1).
Indtast din e-mailadresse (4), og klik på Next. Når systemet opdager, at du ikke allerede er oprettet som bruger, bliver du tilbudt at registrere dig.
For at kunne tegne i tre dimensioner får du brug for at kunne styre kameraet frit rundt i programvinduet. Grundlæggende set har du tre muligheder, Orbit, Pan og Zoom, og så snart du har arbejdet med disse tre funktioner i nogle minutter, bliver det nemmere.
En god øvelse er at logge ind i tegneprogrammet, starte et nyt projekt og så ellers bare lege med at flytte kameravinklen rundt om “papfiguren” Helen (SketchUp-personen), der altid er en startende del af ethvert projekt.
HUSK, at du altid kan klikke/trykke på trin-billederne for at få dem vist i en større størrelse (hvor du fx kan se de små tal-angivelser og andre relevante detaljer).
Log ind i SketchUp på app.sketchup.com, vælg Create New, og klik på Simple Template - Millimeters (1). Nu åbner et nyt projekt.
Markér papfiguren med et klik (2), tryk på Components (3) (de tre kasser), klik på det lille hus (4) og pilen ud for Helen (5), og fjern fluebenet fra Always face camera (6). Slut af med at klikke på pilen ud for Components (7).
Orbit
Genvejstast: O
Orbit er det værktøj, du kommer til at bruge allermest, når du skal navigere rundt i SketchUp. Det bruges til at dreje kameravinklen i en cirkel rundt om dine figurer. Prøv at klikke et tilfældigt sted i vinduet, hold museknappen nede, og bevæg musen fra side til side eller op og ned. Nu kan du se, hvordan værktøjet drejer visningen, i takt med at du bevæger musen.
Pan
Genvejstast: H
Pan-værktøjet bruges til at flytte hele visningen op, ned eller til siderne (panorere) - og altså ikke rundt i cirkler som Orbit. Prøv at placere hånden på Helen, klik, og hold museknappen nede, og træk så musen op og ned og til siderne.
Zoom
Genvejstast: Z
De tre forskellige zoomværktøjer, der findes, bruges i bund og grund til at zoome ud og ind med. MEN det nemmeste, du kan gøre, er at bruge musens rullehjul til at zoome med. Og bruger du rullehjulet, behøver du ikke engang vælge zoomværktøjet - uanset hvad du har valgt af værktøjer, vil du kunne zoome ud og ind i billedet med rullehjulet.
03
Tegn byggematerialerne
7
Trin
Til vores første 3D-byggeprojekt, en pergola på 3 x 3 meter, skal vi bruge 4 stolper, 2 remme og 6 spær. Vi behøver ikke tegne hver af de i alt 12 forskellige elementer - du kan nemlig nøjes med at tegne en enkelt stolpe, en enkelt rem og et enkelt spær og så kopiere dem.
Dimensionerne, vi benytter, er baseret på forskellige spænd-viddetabeller og altså ikke bare fri fantasi. Hvis du fx vælger at bygge højere eller længere, skal du sikre dig, at dimensionerne kan bære.
Vores pergola får stolper i en dimension af 90 x 90 x 2.400 mm, remme af 45 x 195 x 3.000 mm og spær af 45 x 145 x 3.000 mm.
Vi går i dybden med, hvordan du bygger en stolpe, og så kan du bruge de samme principper til at bygge en rem og et spær.
HUSK, at du altid kan klikke/trykke på trin-billederne for at få dem vist i en større størrelse (hvor du fx kan se de små tal-angivelser og andre relevante detaljer).
Log ind i SketchUp, vælg Create New, og klik på Simple Template - Millimeters, hvis du får valget.
Klik på Rectangle-værktøjet (1), og vælg Rectangle (2) (det øverste af de fem værktøjer).
Klik et sted på “gulvet” (3), og træk blyanten opad mod højre (4), indtil der vises en firkant. Indtast (på tastaturet) 90,90, og tryk på Enter-tasten. Nu skrumper firkanten til 90 x 90 millimeter.
Du har lavet en firkant på 90 x 90 mm, og nu gælder det længden på de 2,4 m (2.400 mm). Klik på Push/Pull (5), og vælg Push/Pull-værktøjet (6).
Klik på firkantens flade (7) (når værktøjet er placeret rigtigt, vises en masse små blå prikker), og bevæg Push/Pull opad med musen. Nu løfter firkanten sig til en tredimensionel figur.
Indtast 2400 (med tastaturet), og tryk på Enter-tasten. Nu løfter den flade firkant sig til en stolpe, der er 2,4 m høj.
Zoom ud ved at rulle baglæns på musens rullehjul, så du kan se hele stolpen. Vælg pileværktøjet (Select), og markér stolpen ved at klikke her (8), holde museknappen nede og slippe knappen her (9).
04
Giv materialerne en farve
6
Trin
Det er ikke kun, fordi din 3D-tegning skal være flot, at du bør farvelægge de forskellige elementer. Forskellige farver og overflader gør det meget nemmere at kende forskel på brædderne.
Her arbejder vi videre med vores første stolpe, som vi vil give en vaskeægte træoverflade. Når du er tilfreds med resultatet, kan du bygge dine andre elementer (spær og rem) og slutte af med at give dem en overflade/farve også.
HUSK, at du altid kan klikke/trykke på trin-billederne for at få dem vist i en større størrelse (hvor du fx kan se de små tal-angivelser og andre relevante detaljer).
Dobbeltklik på stolpen, og tryk nu på tasterne Ctrl + A (på PC) eller CMD + A (på Mac) for at vælge alle stolpens flader.
Rul nedad i listen over materialer, og klik på Wood (3) (som ligger helt nede i bunden).
Vælg den trykimprægnerede overflade (4), og klik så på stolpen. Nu farves stolpen med den valgte overflade.
Træoverfladen vender den forkerte vej og skal derfor drejes. Vælg pilen (Select), zoom ind, og klik på stolpens første flade en enkelt gang (5).
ADVARSEL: Kan være møghamrende besværligt, men prøv dig frem!
Højreklik på den valgte flade. Det er vigtigt, at du rammer helt præcist inde på midten af stolpen og ikke på en af de smalle kanter.
Vælg Texture (6) og Position (7).
Klik nu på den grønne knap (8), og hold museknappen inde. Med knappen kan du dreje overfladen rundt. Tryk på Enter-tasten på tastaturet, når du er tilfreds.
Når du har vendt overfladen rigtigt på stolpens første flade (9), skal du gå tilbage til trin 4, vælge den næste flade og gentage processen - alle flader skal vendes manuelt, én ad gangen.
05
Sæt konstruktionen sammen
7
Trin
Vores pergola bygges af fire stolper, to remme og seks spær. Du har tegnet et af hvert element, lavet dem om til komponenter, og nu skal vi kopiere og sætte dem sammen.
I første omgang gælder det om at placere stolperne rigtigt. Til det laver vi en hjælpefirkant på jorden, dernæst sætter vi remmene på, og til sidst lægger vi spærene.
Den helt store øvelse her går ud på at lære at flytte rundt på elementer. Ud over at bruge Move- og Rotate-værktøjet (og selvfølgelig flittigt bruge Orbit og zoomfunktionen til at styre kameraet) skal der også måles op og afsættes mærker, så vi har noget at styre efter. Alt det lærer du her - men hav tålmodighed! Det kræver mindst et par timers øvelse (og ikke mindst frustrationer) at mestre de næste få trin.
OBS!
Kan du ikke få kopigenvejstasterne (Ctrl eller Alt) til at virke, så brug Crtl + C og Ctrl + V til at kopiere og indsætte i stedet.
HUSK, at du altid kan klikke/trykke på trin-billederne for at få dem vist i en større størrelse (hvor du fx kan se de små tal-angivelser og andre relevante detaljer).
Start med at tegne en firkant på jorden med Rectangle. Vi tegner firkanten i målene 3.000 x 2.910 mm - det korteste mål er lavet af hensyn til, at de to remme er 45 mm tykke hver (45 + 45 + 2.910 = 3.000).
Den første stolpe sættes. Vælg Move-værktøjet, klik på stolpens nederste venstre hjørne, og træk den hen, og klik så på firkantens nederste venstre hjørne (1). Nu “klikker” stolpen fast.
Klik på den første stolpes nederste højre hjørne (2), og flyt den en smule nedad. Tryk en enkelt gang på Ctrl-tasten (Windows) eller Alt-tasten (Mac) - nu kopieres stolpen. Klik nu stolpekopien fast på firkantens nederste højre hjørne (3). Kopiér og placér de to næste stolper på samme måde.
Flyt remmen med Move, så du kan arbejde med den. Vælg Rotate, og flyt cirklen rundt langs overfladen i toppen af remmen, indtil den bliver blå (4). Klik i det ene hjørne og dernæst i det modsatte. Nu kan remmen drejes om sin lodrette akse.
Remmen skal også drejes vandret, og derfor bruger vi Rotate igen. Denne gang skal cirklen være grøn (5). Placér cirklen over et af remmens øverste hjørner, og bevæg den lidt op og ned, indtil farven bliver grøn. Klik nu, og flyt så Rotate-værktøjet ned til modsatte ende, og klik igen. Nu kan du vende remmen vandret.
For at flytte remmen på plads i toppen af stolperne vælger du Move, klikker på det øverste, inderste hjørne af remmen og klikker den nu fast til det yderste hjørne på stolpen (6).
06
Fordeling af spær
3
Trin
Sidste del af projektet er, at de seks spær skal fordeles hen over remmene. Det kan gøres på mange måder, men vi benytter lejligheden til at demonstrere målebåndets smarte funktioner.
Her, hvor vi fordeler seks spær ligeligt over tre meter, ender regnestykket på afstanden således: 3.000 mm minus det første spærs tykkelse på 45 mm = 2.955 mm. Til sidst dividerer vi 2.955 med 5, da det første spær allerede er placeret. Resultatet er, at spærene skal fordeles med en afstand af 591 mm.
HUSK, at du altid kan klikke/trykke på trin-billederne for at få dem vist i en større størrelse (hvor du fx kan se de små tal-angivelser og andre relevante detaljer).
Placér det første spær som vist her (1).
Vælg Tape Measure (målebåndet), klik på remmens yderste, øverste hjørne (hvor det møder det første spær (2) ), træk målebåndet lidt ned langs remmen, indtast 591, og afslut med Enter-tasten. Nu afsætter målebåndet et lillebitte sort mærke (3), som du nu klikker på, måler videre, indtaster 591 igen og afsætter et nyt mærke - og det gentager du så hele vejen ned langs remmen.
Nu har du lavet fem mærker med målebåndet, du kan kopiere og “klikke” de resterende fem spær fast på.
Vælg Move, klik på det første spærs nederste, yderste hjørne, hold Ctrl-tasten (Windows) eller Alt-tasten (Mac) nede, og træk kopien af spæret hen til næste målepunkt på remmen (4). Gentag processen, indtil du har kopieret og placeret alle seks spær.
07
Tegn buede udhæng
4
Trin
Der er kort sagt myriader af muligheder for at lave forskellige former, og du kan både eksperimentere med at lave bløde og buede former og bygge videre med de kantede.
Her viser vi, hvordan du laver en flot buet detalje i udhænget på pergolaen. Samme metode kan du bruge til at lave andre flotte former med. Det er kun fantasien, der sætter grænser. Bemærk, at en ændring i én komponent vil spejle sig til alle andre kopier af komponenten.
I dette eksempel betyder det, at hvis du laver en ændring i et af spærene, så vil alle de andre spær også blive ændret. Vil du sikre, at nye detaljer ikke spejler sig videre til alle de andre spær, skal du først markere spæret, højreklikke på det og vælge Make unique.
HUSK, at du altid kan klikke/trykke på trin-billederne for at få dem vist i en større størrelse (hvor du fx kan se de små tal-angivelser og andre relevante detaljer).
Dobbeltklik på din komponent, her spæret, og klik så en enkelt gang på den ene side (så den markeres med små blå prikker (1) ). Vælg nu et af 2 Point Arc-værktøjerne.
Klik et sted på kanten af spæret (2) og igen på kanten af langsiden (3). Flyt blyanten op og ned, indtil du får den bue, du vil bruge. Afslut med et museklik.
08
Lav hak i stolperne
2
Trin
Når vi nu bygger en pergola, vil det næsten være ærgerligt ikke at nedfælde remmen i stolpen. Derfor laver vi et hak i stolpen med de præcis samme mål som remmen, som vi kan lægge remmen ind i.
Rent teknisk tegner vi et rektangel på siden af stolpen, som vi så skubber væk med Push/Pull-værktøjet. Også her skal du være opmærksom på, at en ændring i én af stolperne også vil ændre alle de andre kopier. Det betyder i praksis, at alle dine stolper vil få et hak, der i øvrigt vender samme vej.
HUSK, at du altid kan klikke/trykke på trin-billederne for at få dem vist i en større størrelse (hvor du fx kan se de små tal-angivelser og andre relevante detaljer).
Dobbeltklik på stolpen. Tegn derefter et rektangel på siden af stolpen med de samme endemål som remmen, altså 45 x 195 mm (1).
Brug Push/Pull til at skubbe materialet væk fra stolpen.
09
5 ting, du skal vide
5
Trin
1. SÅDAN ÅBNER OG GEMMER DU
SketchUp tegneprogrammet gemmer automatisk hvert 5. minut, men hvis du vil oprette nye udgaver af dine modeller, kan det godt betale sig at lave flere forskellige gemmeudgaver. Klik på menuen med de tre streger, og vælg Save as. Det er også her, du kan åbne en model (Open).
2. Kopierede komponenter hænger sammen
Når du kopierer en komponent og bruger den i din 3D-tegning, eksempelvis et spær, du senere kopierer fem gange, skal du vide, at både originalen og kopierne hænger sammen. I praksis betyder det, at hvis du ændrer det ene spær, fx gør det længere, bliver alle de andre spær også længere. Vil du undgå, at alle kopierede komponenter følges ad, skal du højreklikke på din komponent og vælge Make Unique, inden du ændrer på den.
3. Ctrl + Z er din bedste livline
Hver gang du laver en fejl - og dem kommer du til at lave RIGTIG mange af i starten - kan du fortryde dine sidste handlinger med tastekombinationen Ctrl + Z.
4. Eksportér et billede
Du kan ikke bare sende en kopi af din 3D-model til kommunen, når du søger om byggetilladelse. Til gengæld kan du nemt eksportere almindelige digitale billeder ud af tegneprogrammet SketchUp, som viser din model. Gå ind i menuen oppe i venstre hjørne af programvinduet, klik på Export, og vælg så PNG. På næste billede kan du vælge lidt forskellige billedindstillinger, inden du klikker på Export as PNG.
5. Brug 3D Warehouse
Står du og har brug for en bestemt model, så tjek lige, om den ikke allerede skulle ligge i biblioteket 3D Warehouse, inden du går i gang med at tegne. 3D Warehouse er gratis at bruge, og der er tonsvis af små og store modeller, du må hente og bruge. Klik på Components ude i den højre værktøjsbjælke, skriv, hvad du søger efter i feltet, klik på pil-ned-ikonet (download), når du har fundet en brugbar model, og placér den så et sted på din 3D-tegning.